간혹 아래와 같은 제약상황에서 Edge Extensions을 설치하고자 하는 경우가 있습니다.
- 확장(Extension)을 설치할 수 있는 스토어가 외부 존재하여 방화벽으로 차단된 상태
- 직접 스토어를 통해 확장 다운로드 및 설치 불가한 상태
이 문제 해결을 위해 확장의 CRX파일을 내부망의 웹서버에 올려 놓고 AD 그룹정책을 통해 설치할 수 있는 방법으로 접근할 수 있습니다.
[확장기능 내부망에서 배포]
1. 웹서버 구축
- 내부망에서 접속할 수 있는 일종의 ‘내부 확장 스토어’를 만듭니다.
- IIS의 경우로 설명합니다.
- 해당 웹 사이트(예>myCompany.com)의 MIME Type에 .crx가 application/x-chrome-extension 로 포함되어 있는지 확인합니다.
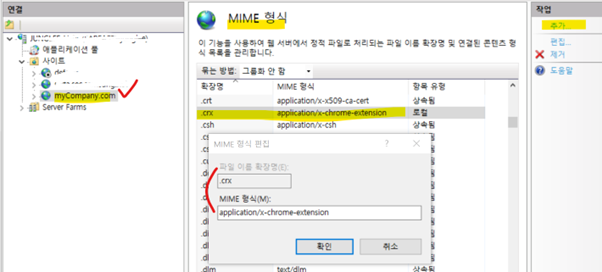
2. 확장 crx 파일을 웹서버에 저장합니다.
원하는 확장(Extension)을 다운로드 받아 웹사이트에서 접근 가능하도록 구성합니다.
예를 들면> C:\EdgeExtension\ 디렉토리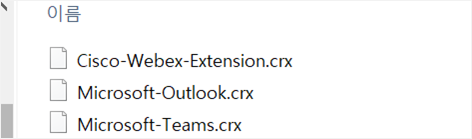
웹사이트를 통해 접근했을 때 해당 crx 파일들이 다운로드 되는지 확인합니다. 예를 들면> http://myCompany.com/Cisco-Webex-Extension.crx
3. Manifest파일 생성
- 해당 확장의 업데이트 정보가 담긴 manifest 파일을 생성해야 합니다.
- 메모장을 열고 아래 텍스트를 복사하여 입력하고 저장합니다. 예를 들면>동일 C:\EdgeExtension\ 디렉토리 에 Cisco-Webex-Extension.xml 파일로 저장
1
2
3
4
5<gupdate xmlns=http://www.google.com/update2/response protocol="2.0">
<app appid="jlhmfgmfgeifomenelglieieghnjghma">
<updatecheck codebase=http://mycompany.com/Cisco-Webex-Extension.crx version="1.17.0"/>
</app>
</gupdate>1
2
3
4[필수 입력정보]
- APPID
- CRX 다운로드(업데이트) 주소
- 현재 CRX의 버전 //버전 정보를 정확히 입력해야 합니다. - 앞서서 언급한 2번과 3번 과정을 반복하여 여러 확장들을 준비합니다.
4. 그룹정책 설정
- ExtensionSettings 확장 관리 설정 구성 그룹정책을 이용해, 위 확장들이 다운로드 후 자동 설치될 수 있도록 설정합니다.
아래와 같이 json형태로 각각의 확장과 업데이트_url이 포함된 manifest XML파일의 위치를 지정합니다.1
2
3
4
5
6
7
8
9
10
11
12
13
14
15
16
17
18
19
20{
"*": {},
"jlhmfgmfgeifomenelglieieghnjghma": {
"installation_mode": "force_installed",
"update_url": http://myCompany.com/Cisco-Webex-Extension.xml,
"override_update_url": true
},
"dhheiegalgcabbcobinipgmhepkkeidk": {
"installation_mode": "force_installed",
"update_url": http://myCompany.com/Microsoft-Teams.xml,
"override_update_url": true
},
"ajanlknhcmbhbdafadmkobjnfkhdiegm": {
"installation_mode": "force_installed",
"update_url": http://myCompany.com/Microsoft-Outlook.xml,
"override_update_url": true
}
}
주의> 반드시 json 포맷이 valid해야합니다. (포맷 확인을 위해 https://codebeautify.org/jsonviewer를 이용할 수 있습니다.) - 생성된 json텍스트를 복사하여 아래와 같이 ExtensionSettings의 값으로 입력합니다.
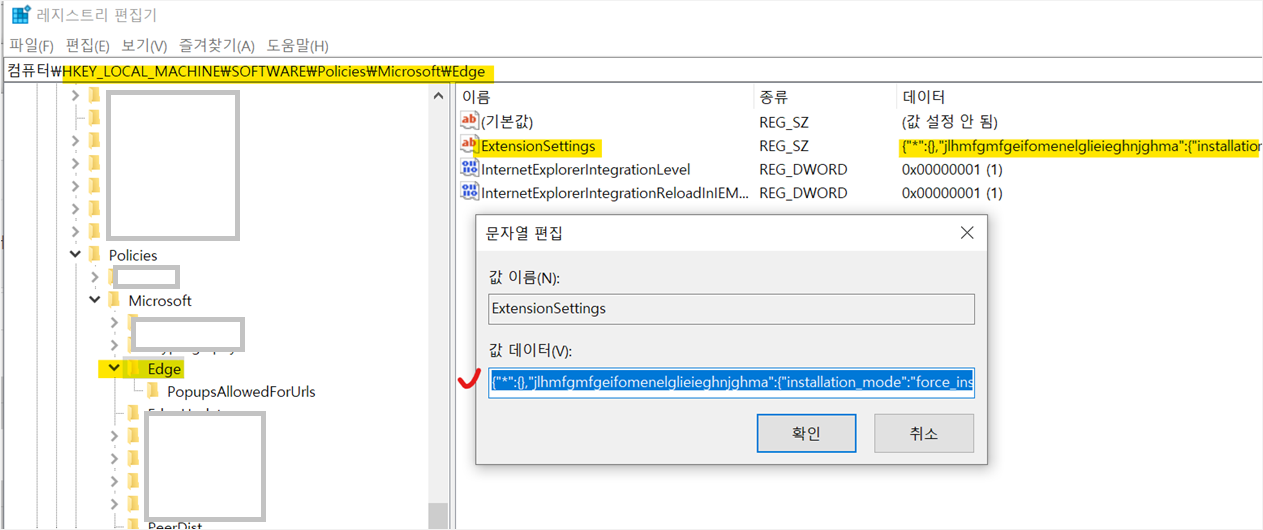
5. 확장 설치 확인
Edge://policy에 접속한 뒤 ‘정책 새로 고침’을 클릭하면, ExtensionSettings의 상태가 ‘확인’으로 표시되는지 확인합니다.
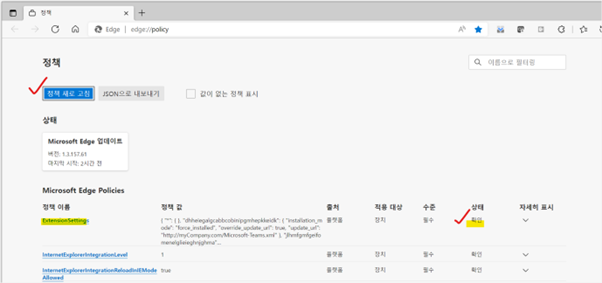
Edge://Extension에 접속하고, 업데이트 버튼을 클릭하면 아래와 같이 내부망에 위치한 웹서버를 통해 확장을 내려 받고 설치가 완료됩니다.
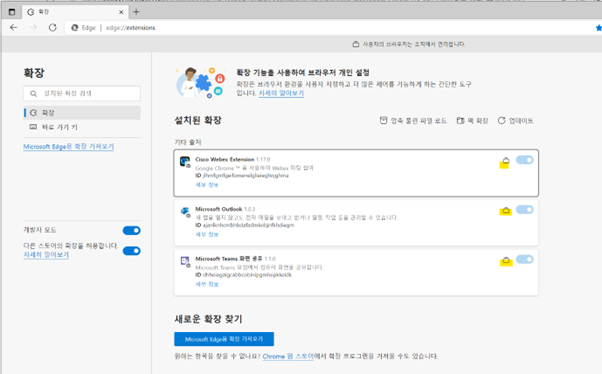
※본 정보의 내용(첨부문서, 링크처 등을 포함)은 작성일 현재이며, 예고없이 변경될 수 있습니다.